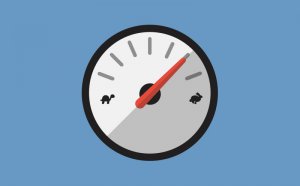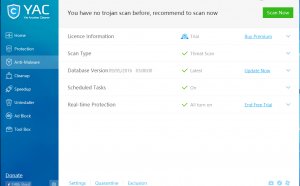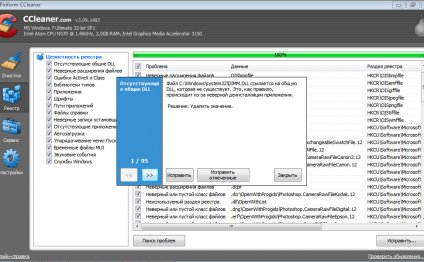
Реестр Почистить
 Реестр операционной системы Windows — это большая база данных, где хранится вся информация о конфигурации ПК, настройки ОС, сведения об установленных программах и их пути. Со временем, эта база данных наполняется устаревшими и неправильными записями (ключами), которые возникают по-русски говоря из-за кривых рук создателей программ и самой операционной системы. К примеру, вы решили удалить уже надоевшую игру. Запустили деинсталлятор, дождались окончания процесса, и, вроде бы все, но в реестре могли остаться записи об этой игре, которые лежат там теперь мертвым грузом. И чем дольше вы пользуетесь компьютером, тем больше мусора накапливается в реестре. Это снижает общее быстродействие компьютера. и замедляет запуск программ, поэтому необходимо периодически проводить очистку реестра.
Реестр операционной системы Windows — это большая база данных, где хранится вся информация о конфигурации ПК, настройки ОС, сведения об установленных программах и их пути. Со временем, эта база данных наполняется устаревшими и неправильными записями (ключами), которые возникают по-русски говоря из-за кривых рук создателей программ и самой операционной системы. К примеру, вы решили удалить уже надоевшую игру. Запустили деинсталлятор, дождались окончания процесса, и, вроде бы все, но в реестре могли остаться записи об этой игре, которые лежат там теперь мертвым грузом. И чем дольше вы пользуетесь компьютером, тем больше мусора накапливается в реестре. Это снижает общее быстродействие компьютера. и замедляет запуск программ, поэтому необходимо периодически проводить очистку реестра.
Пошаговая инструкция по очистке реестра Windows
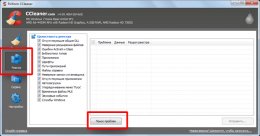 Теоретически, произвести очистку реестра можно вручную, но во-первых — это очень долго, а во-вторых — небезопасно, особенно для не профессионалов компьютерного ремесла. Поэтому на помощь нам придет CCleaner — бесплатный, мощный и абсолютно безопасный инструмент очистки системы. CCleaner поможет найти весь мусор от сторонних приложений, и уничтожить его буквально за пару минут.
Теоретически, произвести очистку реестра можно вручную, но во-первых — это очень долго, а во-вторых — небезопасно, особенно для не профессионалов компьютерного ремесла. Поэтому на помощь нам придет CCleaner — бесплатный, мощный и абсолютно безопасный инструмент очистки системы. CCleaner поможет найти весь мусор от сторонних приложений, и уничтожить его буквально за пару минут.
После того, как вы установили ccleaner, запускайте приложение, переходите в левом меню в раздел «Реестр«, и выбирайте функцию «Поиск проблем«:
CCleaner начнет проверку реестра вашей операционной системы на наличие ошибок. Этот процесс занимает от одной до трех минут (в зависимости от размеров самой базы данных).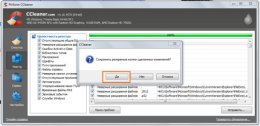 По окончании процесса нажимайте «Исправить…» в правом нижнем углу программы.
По окончании процесса нажимайте «Исправить…» в правом нижнем углу программы.
Здесь ccleaner предложит вам создать резервную копию текущего состояния реестра. Обязательно соглашайтесь — если что-то пойдет не так, вы сможете просто восстановить сохраненную копию.
После того, как вы сохраните резервную копию, появится окно с описанием найденных проблем. Здесь вы можете либо исправлять каждую ошибку по отдельности (рекомендуется только для опытных пользователей), либо нажать «Исправить отмеченные«, и ccleaner автоматически исправит все найденные ошибки и проблемы.
По окончании процесса, вы увидите вот такое окно, сообщающее о том, что очистка реестра завершена. Ради собственного интереса можете пощелкать по ссылкам и посмотреть, какие конкретно проблемы были решены.
Вот и все, ccleaner закончил очистку реестра и теперь ваш компьютер станет работать чуть быстрее. Повторяйте эту процедуру раз в месяц, что бы и в дальнейшем содержать реестр windows в чистоте и порядке.
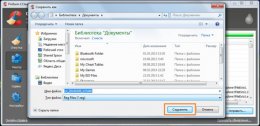
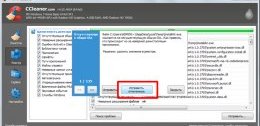
Видео на тему

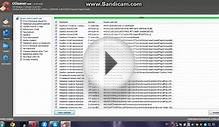

Расказать о статье друзьям
Похожие статьи
Проверка Скорости Компьютера
Специальный тест скорости Интернета, так называемый speed test, поможет определить точную скорость соединения. Он передает…
Читать далееИсправление Ошибок Очистка Реестра
Kerish Doctor — это условно-бесплатное программное обеспечение для комплексного ухода за компьютером под управлением операционных…
Читать далее