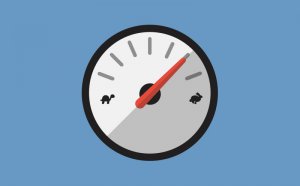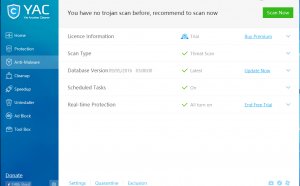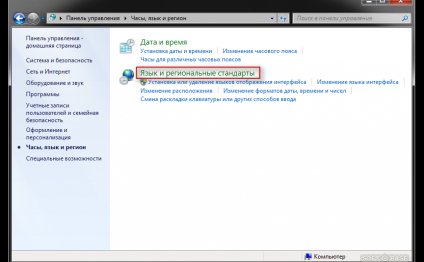
Лучшие Программы Очистки Компьютера и Оптимизации Windows
 2. Причина №2: проблемы с драйверами
2. Причина №2: проблемы с драйверами
Могут стать причиной сильнейших тормозов, даже зависаний компьютера. Старайтесь устанавливать только драйвера с родных сайтов производителей, вовремя их обновляйте. Не лишним в этом случае будет заглянуть в диспетчер устройств, если там будут гореть восклицательные желтые знаки (или красные) - наверняка, эти устройства определились и работают неправильно.
Чтобы открыть диспетчер устройств - зайдите в панель управления Windows, затем включите мелкие значки, и откройте нужный диспетчер (см. рис. 2).
В любом случае, даже если в диспетчере устройств нет восклицательных знаков, рекомендую проверить -нет ли обновлений для ваших драйверов. Для поиска и обновления оных рекомендую воспользоваться следующей статьей:
 - обновление драйверов в 1 клик -
- обновление драйверов в 1 клик -
Так же хорошим вариантом теста будет загрузка компьютера в безопасном режиме. Для этого, после включения компьютера, нажимайте кнопку F8 - пока не увидите черный экран с несколькими вариантами загрузки Windows. Из них выберите загрузку в безопасном режиме.
Справочная статья о том, как войти в безопасный режим:
В этом режиме загрузку ПК будет произведена с минимальным набором драйверов и программ, без которых загрузка вообще невозможна. Обратите внимание, если все хорошо работает и тормозов нет - косвенно может свидетельствовать, что проблема программная, и скорее всего связана с тем софтом, который стоит в автозагрузке (об автозагрузке - читайте ниже в статье, ей посвящен отдельный раздел).
3. Причина №3: пыль
Пыль есть в каждом доме, в каждой квартире (где-то больше, где-то меньше). И как бы вы не убирались, со временем количество пыли в корпусе вашего компьютера (ноутбука) накапливается столько, что она мешает нормальной циркуляции воздуха, а значит вызывает повышение температуры процессора, диска, видеокарты и пр. любых устройств внутри корпуса.
Как правило, из-за повышения температуры - компьютер начинает тормозить. Поэтому, первым делом - проверьте температуру всех основных устройств компьютера. Можно воспользоваться утилитами, типа Everest (Aida, Speccy и пр., ссылки ниже), найти в них вкладку датчик и затем посмотреть на результаты.
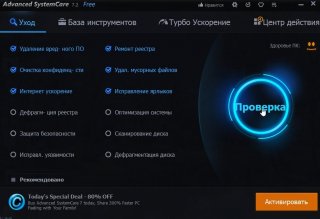 Дам пару ссылок на свои статьи, которые будут нужны:
Дам пару ссылок на свои статьи, которые будут нужны:
- как узнать температуру основных компонентов ПК (процессора, видеокарты, жесткого диска) -
- утилиты для определения характеристик ПК (в том числе температуры):
Причины высокой температуры могут быть разные: пыль, или жаркая погода за окном, сломался кулер. Для начала снимите крышку системного блока и проверьте, много ли там пыли. Иногда ее столько, что кулер не может вращаться и обеспечивать нужное охлаждение процессору.
Для избавления от пыли, просто хорошо пропылесосьте компьютер. Можно вынести его на балкон или площадку, включить реверс у пылесоса и выдуть всю пыль изнутри.

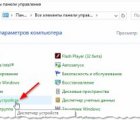


Видео на тему

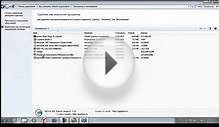
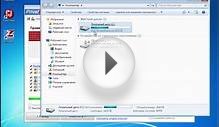
Расказать о статье друзьям
Похожие статьи
Проверка Скорости Компьютера
Специальный тест скорости Интернета, так называемый speed test, поможет определить точную скорость соединения. Он передает…
Читать далееИсправление Ошибок Очистка Реестра
Kerish Doctor — это условно-бесплатное программное обеспечение для комплексного ухода за компьютером под управлением операционных…
Читать далее