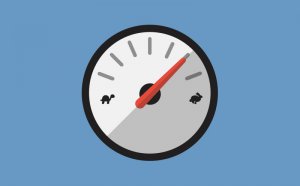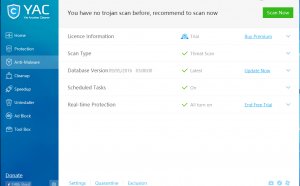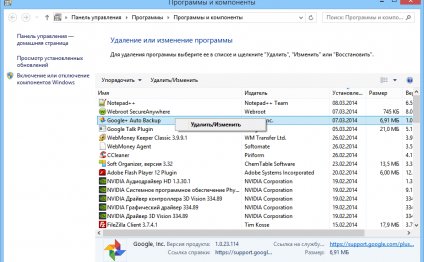
Программа Оптимизация Windows 7 для Повышения Производительности
 Добрый день.
Добрый день.
Наверное, почти все пользователи компьютеров сталкивались с тормозами в различных играх (по крайней мере, те, кто вообще когда-нибудь запускал игры). Причины тормозов могут быть самыми различными: недостаточно оперативной памяти, сильная загрузка ПК другими приложениями, малой производительностью видеокарты и пр..
Вот о том, как повысить эту производительность в играх на видеокартах NVIDIA и хотелось бы поговорить в этой статье. Начнем разбираться со всем по порядку...
Про производительность и fps
Вообще, в чем мерить производительность видеокарты? Если сейчас не вдаваться в технические подробности и пр. моменты - то для большинства пользователей производительность выражается в количестве fps - т.е. количестве кадров в 1 секунду.
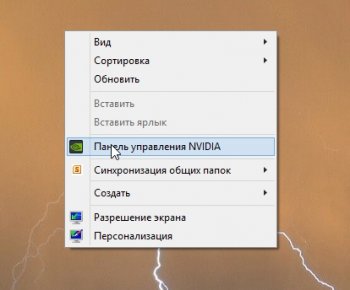 Разумеется, что чем больше этот показатель - тем лучше и более плавна у вас картинка на экране. Для измерения fps можно использовать множество утилит, удобнее всего (на мой взгляд) - программа для записи видео с экрана - FRAPS (даже если ничего не будут записывать, программа по умолчанию показывает в углу экрана fps в любой игре).
Разумеется, что чем больше этот показатель - тем лучше и более плавна у вас картинка на экране. Для измерения fps можно использовать множество утилит, удобнее всего (на мой взгляд) - программа для записи видео с экрана - FRAPS (даже если ничего не будут записывать, программа по умолчанию показывает в углу экрана fps в любой игре).
Про драйвера на видеокарту
Прежде чем приступать к настройке параметров видеокарты NVIDIA - необходимо установить и обновить драйвера. Вообще, драйвера могут оказывать серьезное значение на производительность видеокарты. Из-за драйверов картинка на экране может измениться до неузнаваемости...
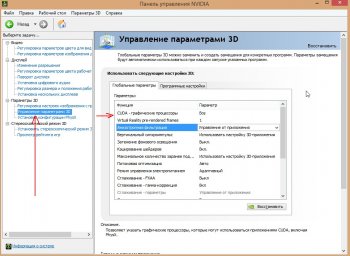 Например мне, очень нравиться утилита Slim Drivers - быстро найдет и обновит все драйвера на ПК.
Например мне, очень нравиться утилита Slim Drivers - быстро найдет и обновит все драйвера на ПК.
Повышение производительность (FPS) за счет настройки NVIDIA
Если у вас установлены драйвера NVIDIA - то для того, чтобы начать настраивать их, можно просто щелкнуть в любом месте на рабочем столе правой кнопкой мышки и в контекстном меню проводника выбрать "панель управления NVIDIA".
Далее в панели управления нас будет интересовать вкладка "управление параметрами 3D" (данная вкладка находится, обычно слева в колонке настроек, см. скриншот ниже). В этом окне мы и будем задавать настройки.
Да, кстати, порядок тех или иных опций (о которых говорится ниже) может быть разным (угадать как будет у вас - нереально)! Поэтому, я приведу лишь ключевые опции, которые есть во всех версиях драйверов для NVIDIA.
Видео на тему
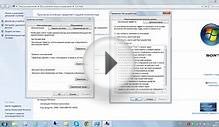


Расказать о статье друзьям
Похожие статьи
Проверка Скорости Компьютера
Специальный тест скорости Интернета, так называемый speed test, поможет определить точную скорость соединения. Он передает…
Читать далееИсправление Ошибок Очистка Реестра
Kerish Doctor — это условно-бесплатное программное обеспечение для комплексного ухода за компьютером под управлением операционных…
Читать далее