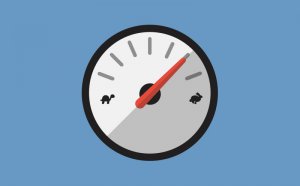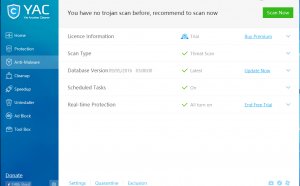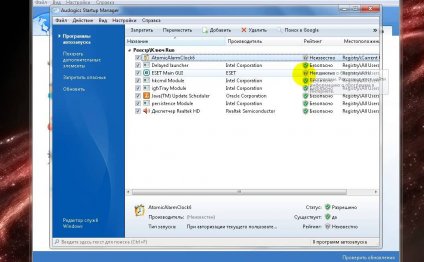
Программы Оптимизации Windows 7
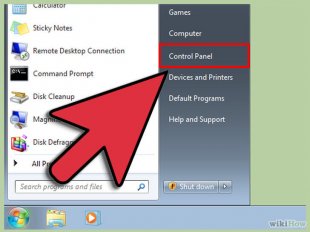 Нажмите «Пуск» – «Панель управления». Если вы установили множество программ, то некоторые из них могут работать в фоновом режиме, уменьшая производительность компьютера. Поэтому первый шаг в оптимизации скорости работы компьютера – это удаление ненужных программ.
Нажмите «Пуск» – «Панель управления». Если вы установили множество программ, то некоторые из них могут работать в фоновом режиме, уменьшая производительность компьютера. Поэтому первый шаг в оптимизации скорости работы компьютера – это удаление ненужных программ.
Нажмите «Удаление программы» или «Программы и компоненты». Отобразится список всех установленных программ (на это может уйти некоторое время).
Выделите ненужную программу и нажмите «Удалить». Следуйте инструкциям на экране, чтобы удалить программу. Процесс удаления может занять несколько минут.
Повторите описанный процесс для каждой ненужной программы. Если вы не знаете какую-либо программу, поищите информацию о ней в сети.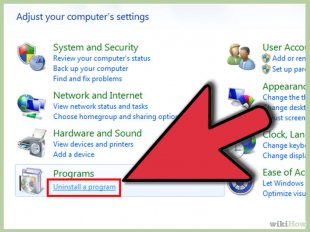 Оставляйте программы, которыми вы пользуетесь, которые выпущены корпорацией Microsoft или производителями комплектующих вашего компьютера.
Оставляйте программы, которыми вы пользуетесь, которые выпущены корпорацией Microsoft или производителями комплектующих вашего компьютера.
- Не все программы, выпущенные производителями комплектующих вашего компьютера, вам нужны. Например, компания HP любит предустанавливать на свои компьютеры множество ненужных программ. Найдите неизвестные вам программы на сайте производителя компьютера и удалите ненужные.
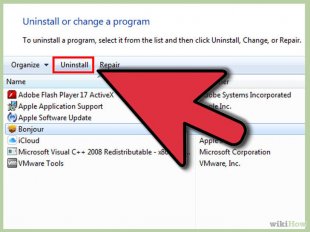 Метод 2 из 8: Увеличение скорости загрузки системы
Метод 2 из 8: Увеличение скорости загрузки системы
- Нажмите «Пуск» – «Выполнить».
- Введите .msconfig и нажмите Enter.
- Перейдите на вкладку «Автозагрузка». Отобразится список процессов, которые запускаются во время загрузки Windows.
- Удалите флажок у каждого процесса/программы, которая не должна запускаться с загрузкой Windows. Такие программы запускаются в фоновом режиме и, если их слишком много, замедляют загрузку системы.
- Если вы уберете флажки у всех процессов/программ, система будет загружаться довольно быстро, но при этом некоторые периферийные устройства могут не работать, потому что не будет запущено определенное программное обеспечение.
- Если вы не знаете процесс или программу, поищите ее в сети (по названию в столбце «Элемент автозагрузки» и по названию программы в столбце «Команда»).
- После того, как вы убрали флажки, нажмите «Применить».
- Перезагрузите компьютер, чтобы изменения вступили в силу.Реклама
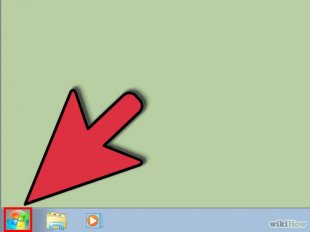
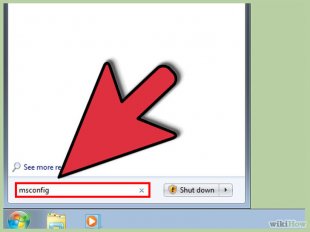
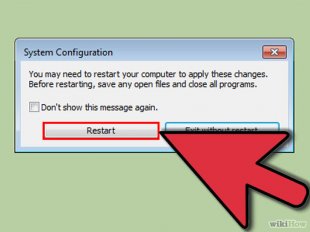
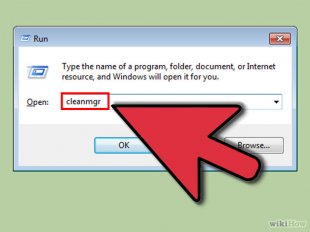
Видео на тему

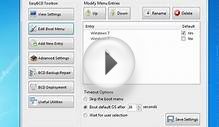
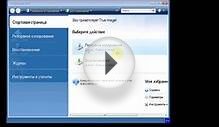
Расказать о статье друзьям
Похожие статьи
Проверка Скорости Компьютера
Специальный тест скорости Интернета, так называемый speed test, поможет определить точную скорость соединения. Он передает…
Читать далееИсправление Ошибок Очистка Реестра
Kerish Doctor — это условно-бесплатное программное обеспечение для комплексного ухода за компьютером под управлением операционных…
Читать далее