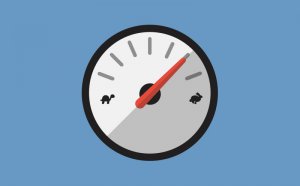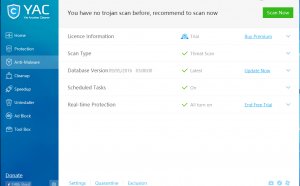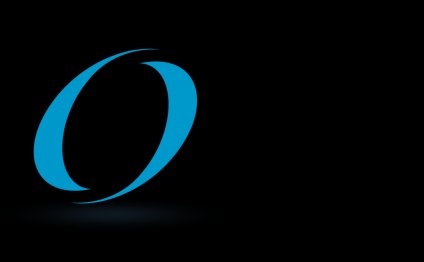
Проверка Реестра на Ошибки
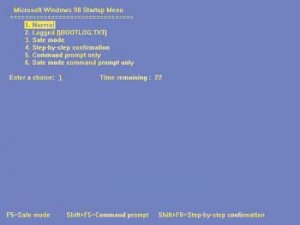 Ряды пользователей персональными компьютерами множатся непрерывно. Большинство из них работают с операционной системой Windows, которая насчитывает в своем составе несколько тысяч файлов. Иногда Windows работает крайне нестабильно, то и дело выдавая пользователю сообщения об ошибках. При возникновении подобных проблем зачастую можно восстановить Windows с помощью стандартных средств, входящих в состав этой операционной системы.
Ряды пользователей персональными компьютерами множатся непрерывно. Большинство из них работают с операционной системой Windows, которая насчитывает в своем составе несколько тысяч файлов. Иногда Windows работает крайне нестабильно, то и дело выдавая пользователю сообщения об ошибках. При возникновении подобных проблем зачастую можно восстановить Windows с помощью стандартных средств, входящих в состав этой операционной системы.
Рис. 1.
Рис. 2.
Рис. 3.
Рис. 4.
Рис. 5.
Рис. 6.
Рис. 7.
Рис. 8.
Рис. 9.
Рис. 10.
Рис. 11.
 Рис. 12.
Рис. 12.
Рис. 13.
Рис. 14.
Рис. 15.
Переустанавливать Windows довольно рискованно, так как в результате будут утрачены электронные письма, учетные записи, сертификаты, шаблоны, макросы, контакты и другие файлы, созданные пользователем, которые, собственно говоря, и делают компьютер персональным. Нарушится работа и многих прикладных программ.
Итак, какие неполадки встречаются наиболее часто и как их можно устранить?
Windows не загружается . На мониторе отображается начальное окно загрузки, и загрузка прекращается.
Чаще всего подобная ситуация вызвана ошибками в файловой системе. Для их исправления предназначена программа SCANDSK для Windows. Запускать Windows следует в безопасном режиме. Сразу же после включения компьютера следует нажать и удерживать клавишу CTRL. Появится меню начального запуска Windows (рис. 1). В начальном меню необходимо выбрать 3-й вариант загрузки, соответствующий безопасному режиму. В этом режиме отключаются все драйверы и резидентные программы, в том числе антивирусы, которые значительно тормозят проверку и дефрагментацию жесткого диска. Устанавливается стандартное разрешение монитора. Безопасный режим предназначен только для восстановления работы Windows, и в этом режиме не рекомендуется запускать прикладные программы (рис. 2).
Появится меню начального запуска Windows (рис. 1). В начальном меню необходимо выбрать 3-й вариант загрузки, соответствующий безопасному режиму. В этом режиме отключаются все драйверы и резидентные программы, в том числе антивирусы, которые значительно тормозят проверку и дефрагментацию жесткого диска. Устанавливается стандартное разрешение монитора. Безопасный режим предназначен только для восстановления работы Windows, и в этом режиме не рекомендуется запускать прикладные программы (рис. 2).
Для начала убедимся в том, что на жестком диске отсутствуют ошибки. Вызвать программу проверки — SCANDSK для Windows — можно несколькими способами:
“Пуск” — “Программы” — “Стандартные” — “Служебные” — “Сведения о системе”. Далее в окне программы “Сведения о системе” в меню “Сервис” выбрать пункт “Проверка диска” (рис. 3).
Запустить “Проводник”. Выбрать диск, на котором установлена Windows, щелкнуть правой клавишей “мышки” и в контекстном меню выбрать “Свойства”. Перейти на вкладку “Сервис” и нажать кнопку “Выполнить проверку” (рис. 4).
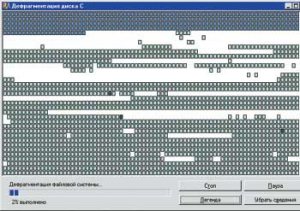



Видео на тему



Расказать о статье друзьям
Похожие статьи
Проверка Скорости Компьютера
Специальный тест скорости Интернета, так называемый speed test, поможет определить точную скорость соединения. Он передает…
Читать далееИсправление Ошибок Очистка Реестра
Kerish Doctor — это условно-бесплатное программное обеспечение для комплексного ухода за компьютером под управлением операционных…
Читать далее